
Créer une signature/bannière
Vous avez toujours rêvé de créer votre propre image de signature pour forum ? Et bien aujourd'hui, votre rêve va se réaliser !
Avec Photoshop, je vais vous montrer comment faire une signature de ce genre.
Ce tuto est assez long, mais n'abandonnez pas trop vite. 
- Premièrement, il vous faut la texture de fond, moi j'ai pris celle là :

Si celle-ci ne vous plait pas, il vous suffit d'en trouver une autre, en tapant "texture photoshop"
sur Google. 
- Ensuite, il vous faut l'image principale, celle que l'on mettra par dessus le fond, pour moi c'est ce chevalier :

Un conseil : Si vous ne savez pas comment découper une image, prenez un render,
qui est une image dont le fond à déjà été découpé (fond transparent, comme cette image).
Une fois que vous avez ces deux images, on peut commencer. 
Lancez Photoshop, et créez une nouvelle image de 3x3 pixels, avec fond transparent, puis coloriez les 3 pixels de la diagonale en noir, comme sur cette image :

Une fois cela fait, cliquez sur le menu Edition, Utiliser comme motif, puis OK. Après ça, fermez l'image (pas besoin d'enregistrer), elle nous sera utile plus tard. 
Maintenant, on commence la signature. 
Créez une nouvelle image d'environ 350x200 pixels, avec le fond transparent.
- Sélectionnez Outil Rectangle arrondi (U), puis dessinez un rectangle (pas trop grand), comme celui là :

N'oubliez pas de laisser un peu de place sur les cotés, histoire de pouvoir rajouter l'ombre plus tard.
- Dans la fenêtre Calques, faites un clic droit sur le calque, cliquez sur Pixelliser le calque. Sélectionnez ensuite l'outil de Sélection (
 ).
).
- Rendez-vous ensuite dans le menu Fichier (en haut à gauche), puis Importer , et sélectionnez votre texture de fond. Agrandissez le fond pour qu'il soit plus grand que le rectangle arrondi, puis faites un clic droit sur le calque de la texture dans le la fenêtre Calques, et sélectionnez Pixelliser le calque.
- Tout en appuyant sur Ctrl, faites un clic gauche sur la vignette du calque du rectangle arrondi dans la fenêtre Calques, ici :

- Une fois que vous voyez la sélection en pointillé, appuyez en même temps sur Ctrl, Shift et i, ce qui aura pour effet d'inverser la sélection. En gardant la nouvelle sélection obtenue, appuyez sur le calque de la texture de fond, pour qu'il apparaisse en bleu comme sur l'image :

- Appuyez maintenant sur la touche Suppr. Une fois cela fait, supprimez le calque du rectangle arrondi (pas la texture), en le sélectionnant et en cliquant sur la petite poubelle en bas à droite de la fenêtre Calques.

- Votre fond est maintenant presque prêt. En appuyant simultanément sur Ctrl et u, vous avez accès a une fenêtre qui vous permet de changer la couleur, la saturation et la luminosité de votre fond, simplement en bougeant les curseurs.

Dans mon cas, j'ai enlevé les couleurs de mon fond pour obtenir un fond gris, en plaçant le
curseur de Saturation complétement à gauche.
- Maintenant, faites la manipulation Ctrl + clic gauche sur la vignette du calque de l'image de fond (gardez cette selection). Après ça créez un nouveau calque en appuyant sur le bouton en bas de la fenêtre Calques (voir image).

- Allez dans le menu Edition (qui se trouve en haut à gauche), puis sélectionnez Remplir (toujours avec la précédente sélection). Une nouvelle fenêtre s'affiche, mettez les même option que sur cette image :

- Importez maintenant votre image principale (Menu Fichier -> Importer), changez sa taille si besoin, puis placez la où vous voulez en la faisant glisser. Vous devriez obtenir quelque chose comme ça (avec votre image et fond bien sûr
 ).
).

- Ajoutez maintenant votre texte, en utilisant l'outil Texte (T), et placez le où vous voulez.

Si vous voulez de nouvelles polices, rendez vous sur Dafont, téléchargez la police qui vous plait et copiez la dans votre dossier Windows/Fonts. Moi, j'utilise Levi Brush
Si vous voulez ajouter un effet dégradé à votre texte, choisissez les 2 couleurs que vous voulez dans la palette, sélectionnez ensuite le calque de votre texte, et cliquez sur fx, puis sur Incrustation en dégradé, comme sur l'image :

Puis :

Si vous souhaitez rajouter un effet lumineux à votre texte, cliquez sur le calque du texte, puis sur fx -> Lueur interne, et mettez les mêmes options que sur l'image :
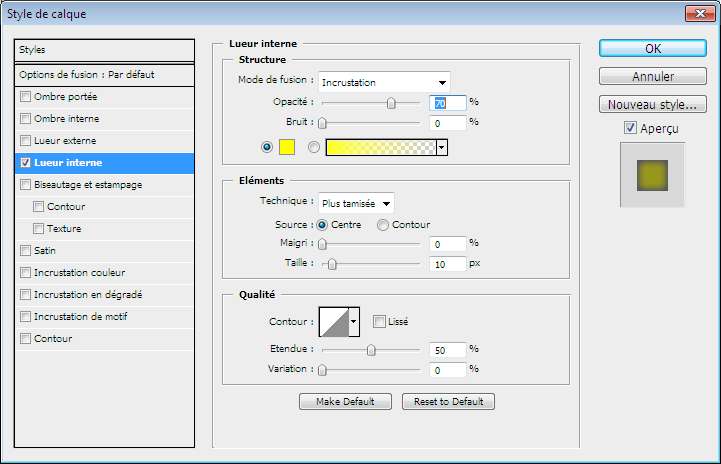
- Enfin, pour la touche finale, l'ombre : appuyez simultanément sur les touches Ctrl, Shift et e, ce qui fait que vous n'avez plus qu'un seul calque. Allez maintenant dans fx -> Lueur externe, et mettez les même options que dans l'image :

Voilà votre image prête, il ne vous reste plus qu'à enlever les bords, en la rognant
(Menu Image -> Rognage et sélectionnez Pixels transparents), et à l'enregistrer au format .png

Si vous avez un problème ou des questions, n'hésitez pas à m'envoyer un MP. (Shei)






 Fondation d'Isaac Asimov enfin en série TV
Fondation d'Isaac Asimov enfin en série TV Fondation d'Isaac Asimov enfin en série TV
Fondation d'Isaac Asimov enfin en série TV Comment éviter les attaques de phishing ?
Comment éviter les attaques de phishing ? Le principe de l'interdit ou le boycott individuel
Le principe de l'interdit ou le boycott individuel 5 sites de jeux gratuits en ligne à utiliser cette année
5 sites de jeux gratuits en ligne à utiliser cette année Comment j'ai rencontré mon épouse
Comment j'ai rencontré mon épouse Quel langage de programmation apprendre en 2021 ?
Quel langage de programmation apprendre en 2021 ? Comment choisir un ordinateur portable de qualité ?
Comment choisir un ordinateur portable de qualité ?
Sois le premier à débuter une discussion à propos de cet article !
Ajoute un commentaire !